Swiftpage emarketing Survey Help > Survey Design
The Survey Design page allows you to add questions to a survey, reorder questions,
add a background page or a survey title and instructions. To use the Survey Design
page, take the following steps:
- Go to www.swiftpageconnect.com
. Click on the Login button in the top right corner.
- Type in your account name, user ID and password.
- Click Submit. You are now at the My Swiftpage emarketing
portal. Click on the Surveys button.
- You should now see the Survey Design button at the top of the page. Click it to go to the Survey Design page. You will then see a page that looks like this:
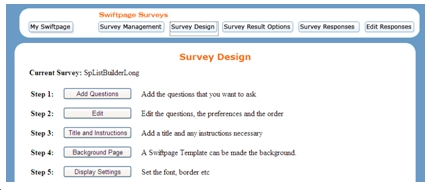
- You have a few options on the steps listed here:
Step 1: Add questions. This will take you to a page where you can add questions one at a time, define what type of question it will be (short answer, long answer, true/false, etc.), give the question instructions and suggest a default answer for the question:
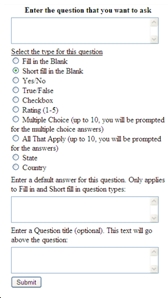
Step 2: Edit. This page allows you to edit questions by clicking on the Edit button, Delete questions by clicking on Delete, define which questions are required, hidden from customers, or appear side by side next to each other. You can also use the arrows to change the order of the questions.
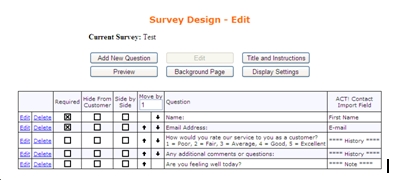
Step 3: Title and Instructions. Click here to enter a title, instructions and a footer for your survey.
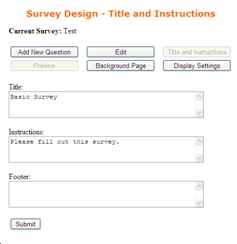
Step 4: Background page. Click here to select a background page for your survey (available only with Pro and Team level services). The background page is any Swiftpage emarketing template that includes the word “SurveyBk” in the template name.
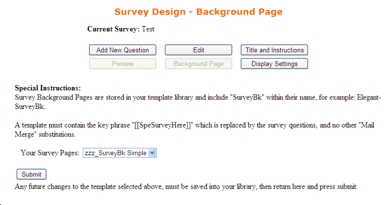
Step 5: Display settings. On this page, you can determine the background color for your survey, the border width and color, and the font sizes and faces for your survey. When your changes are made, click Submit.
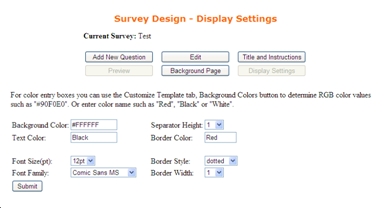
Note: at the bottom of each of these pages, a preview of your survey is shown, so you can track the progress of your edits as you make them